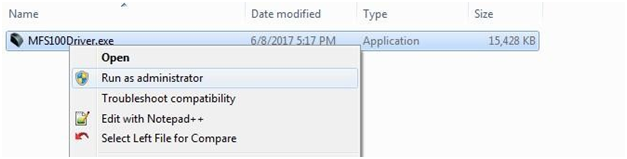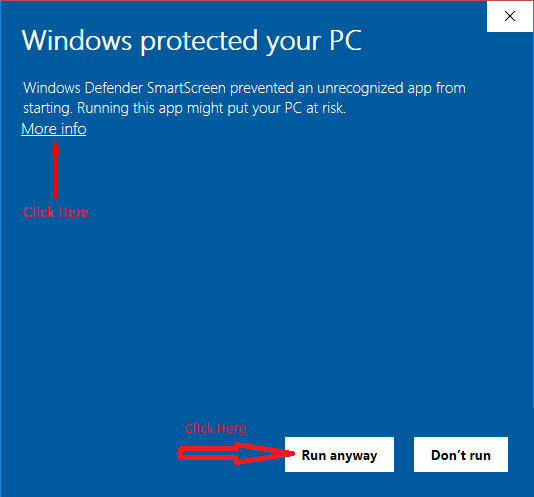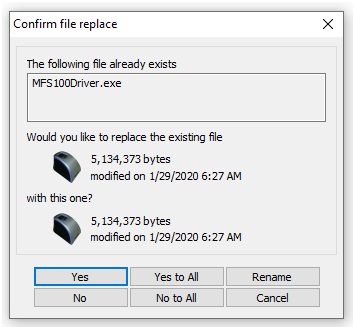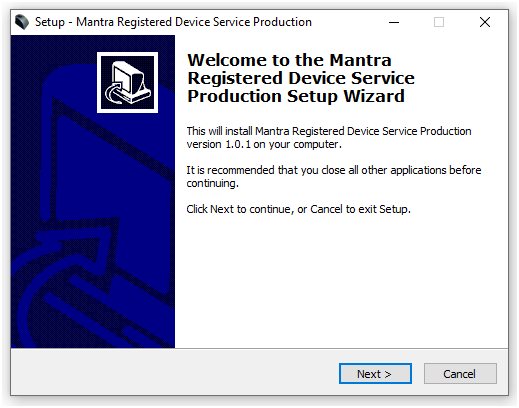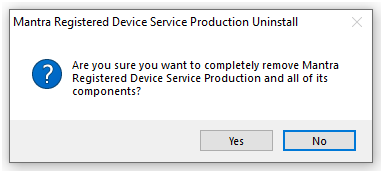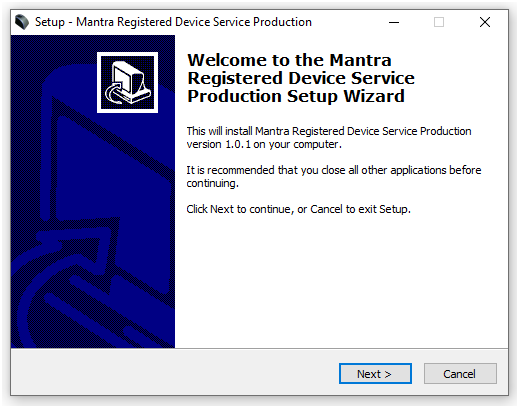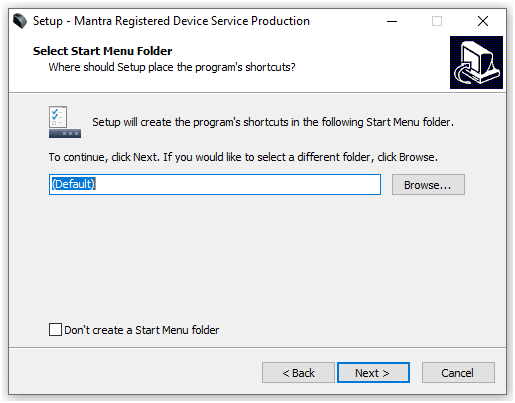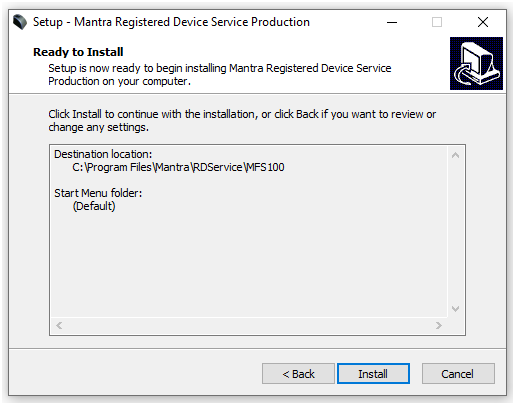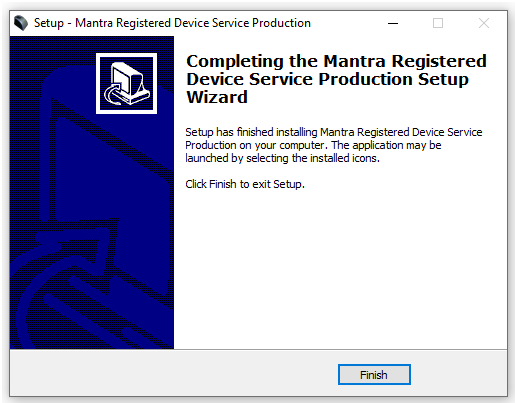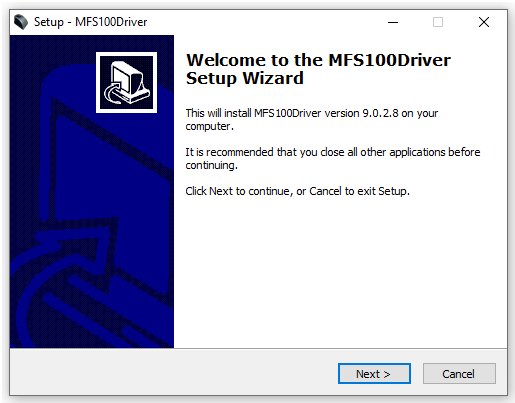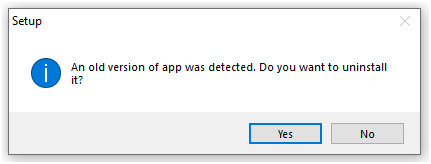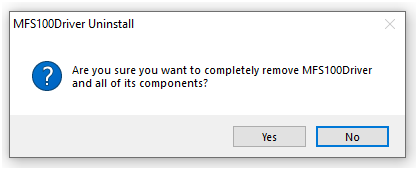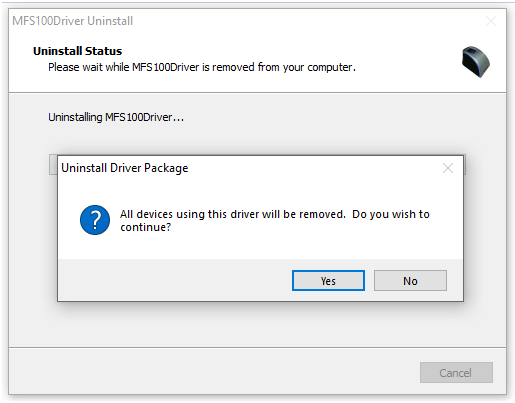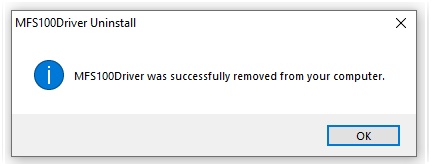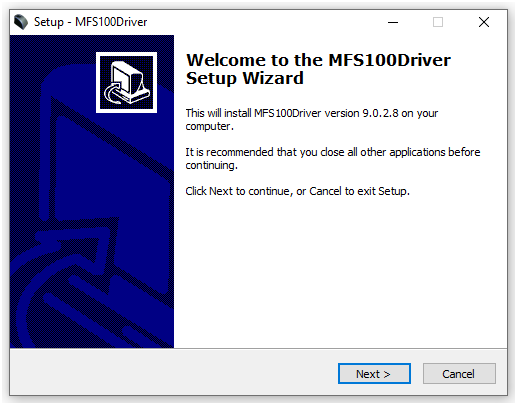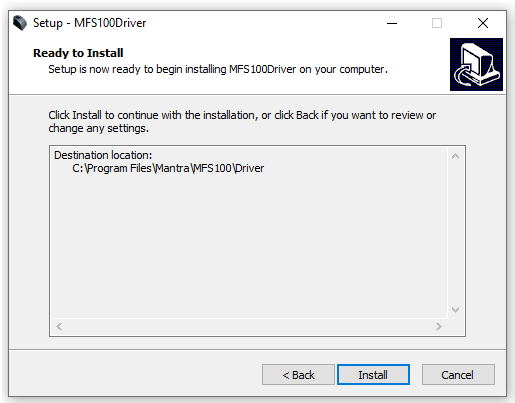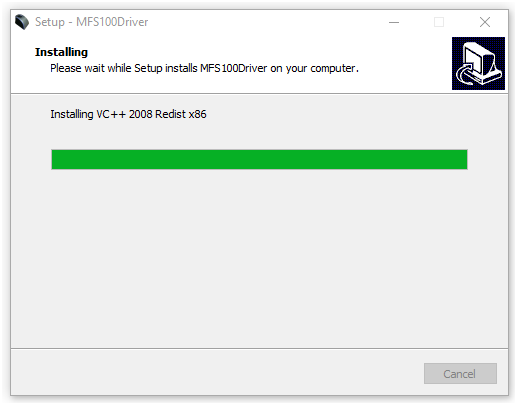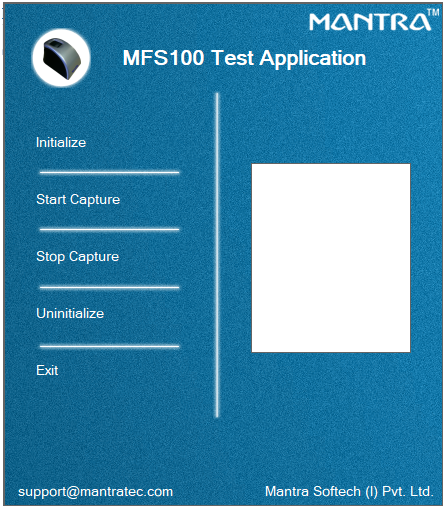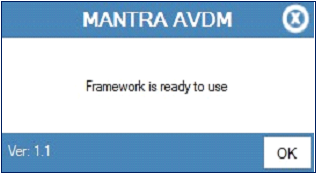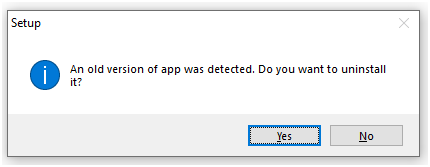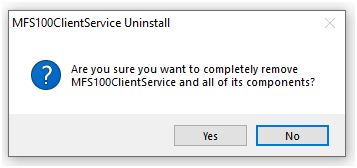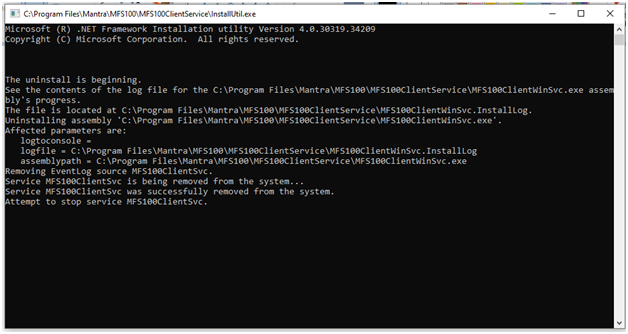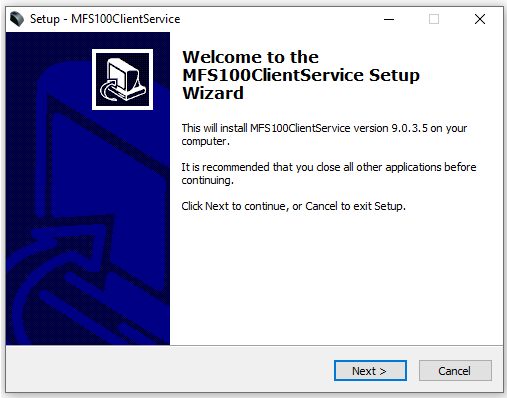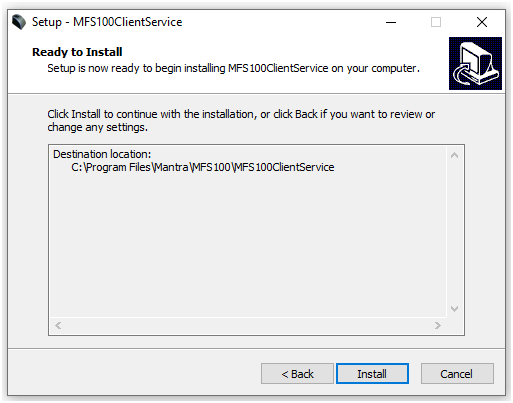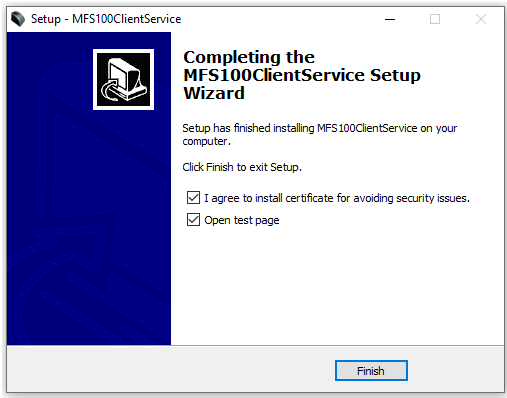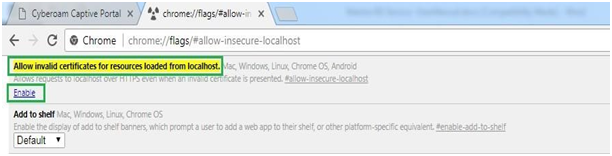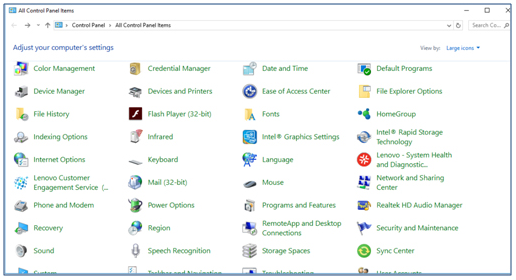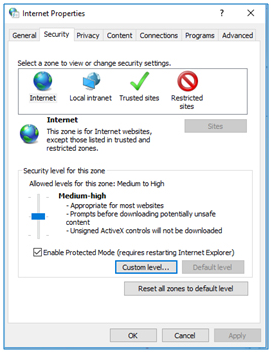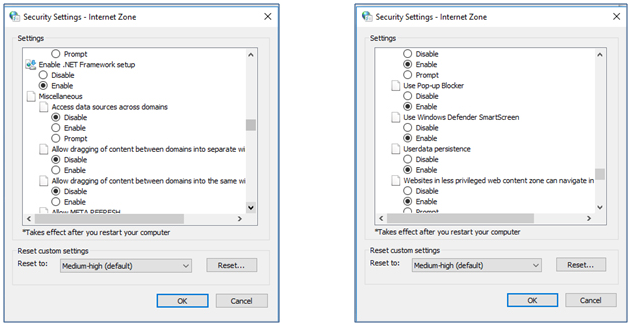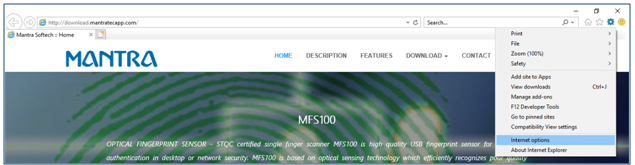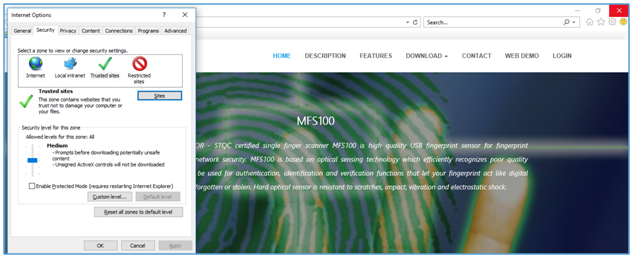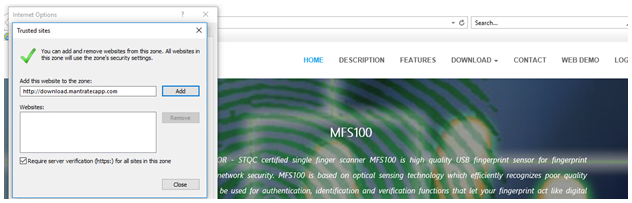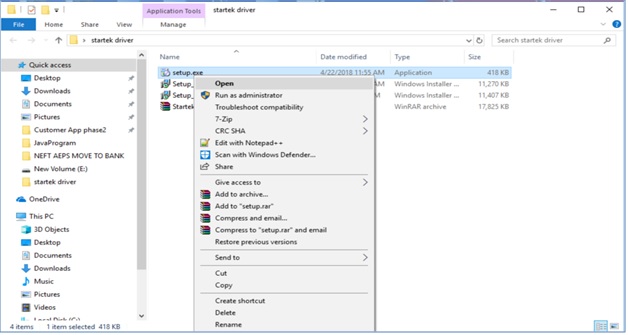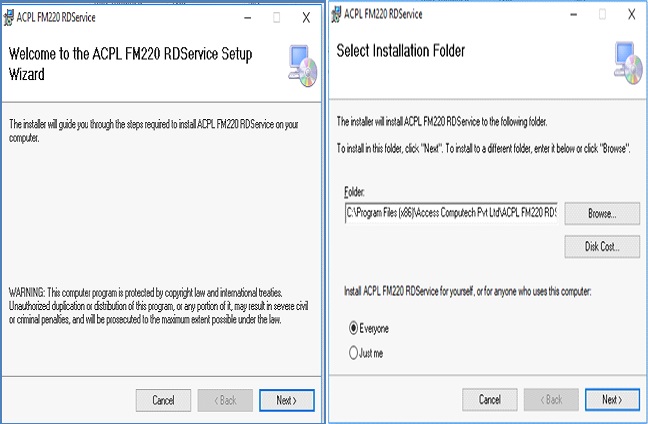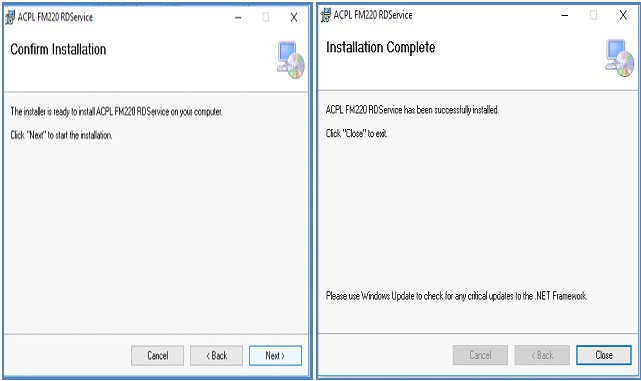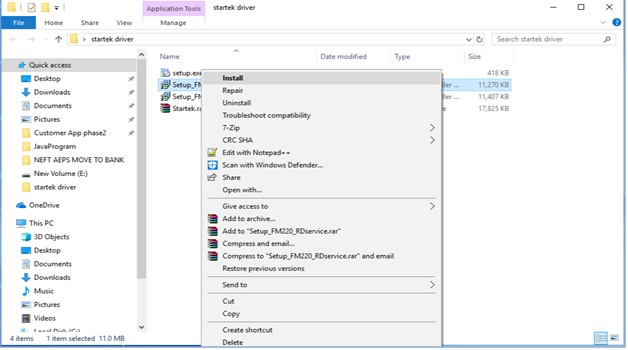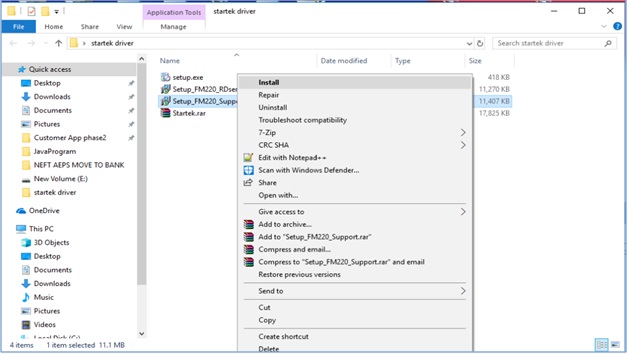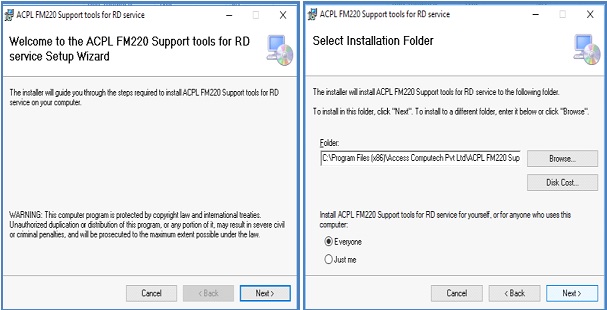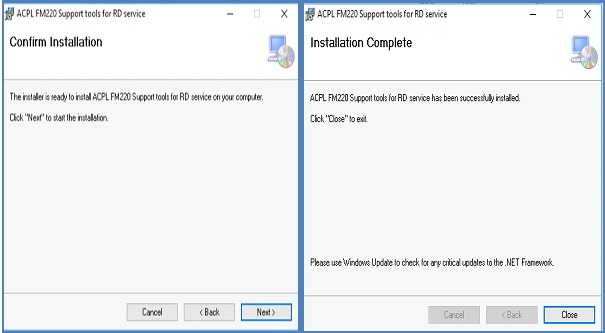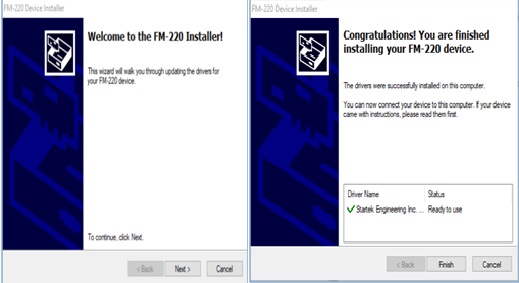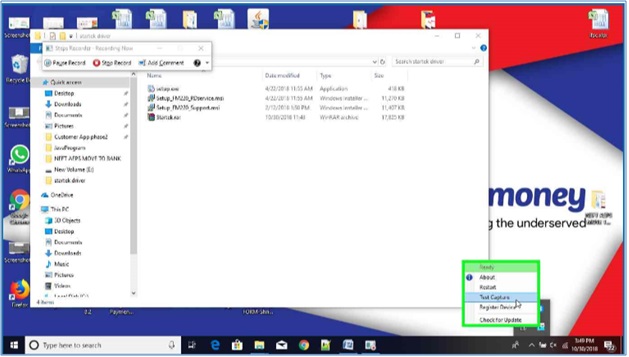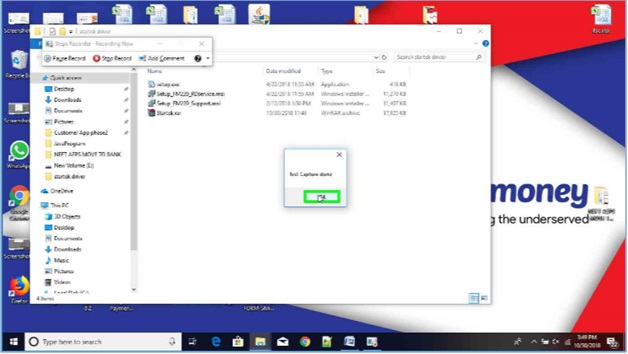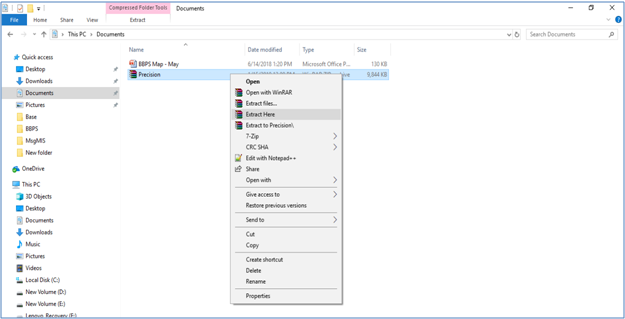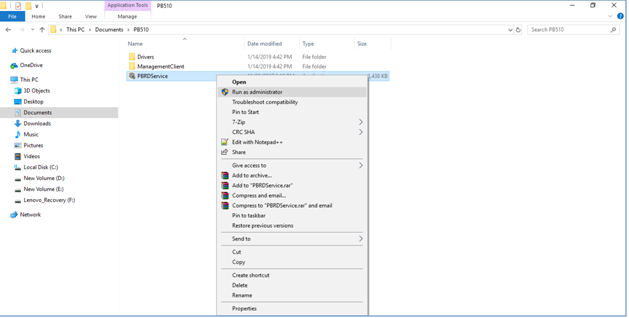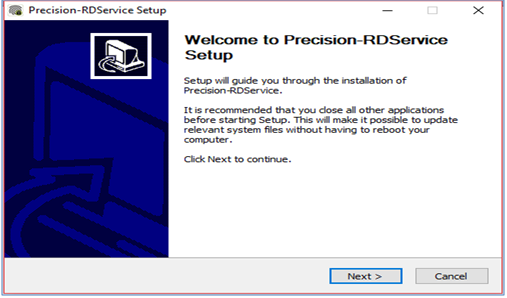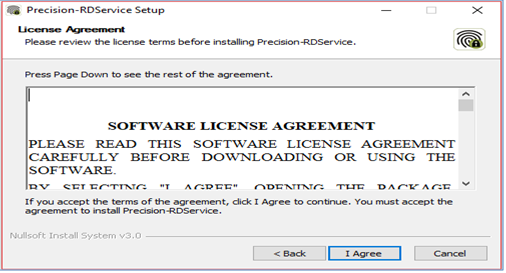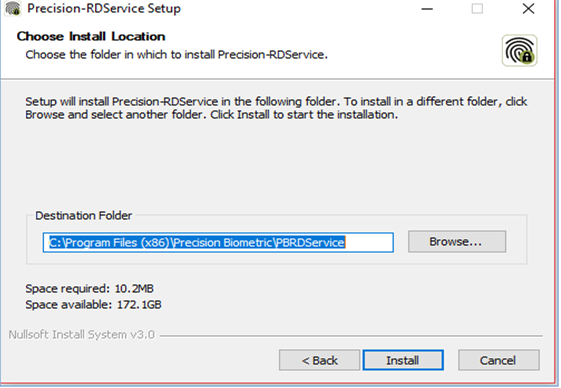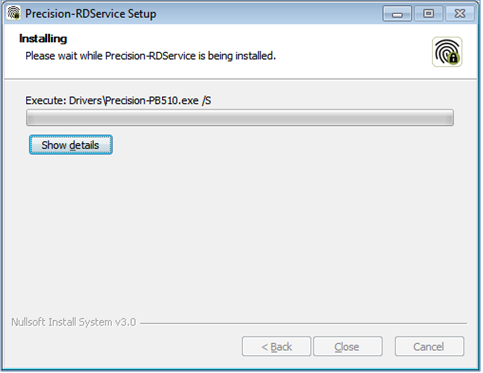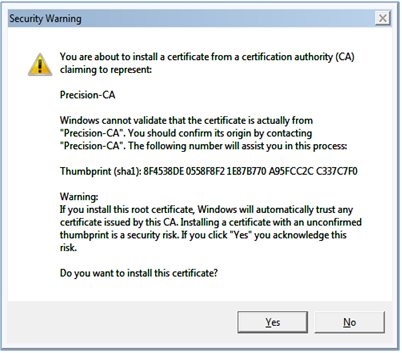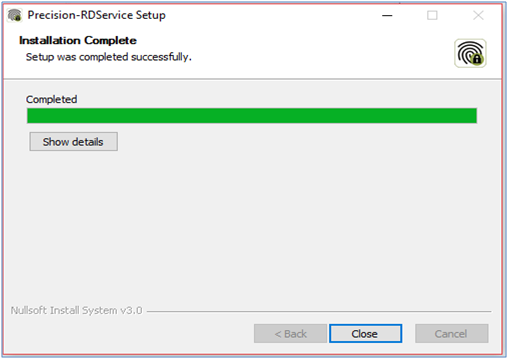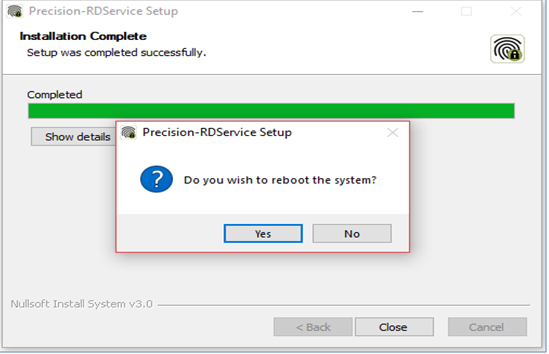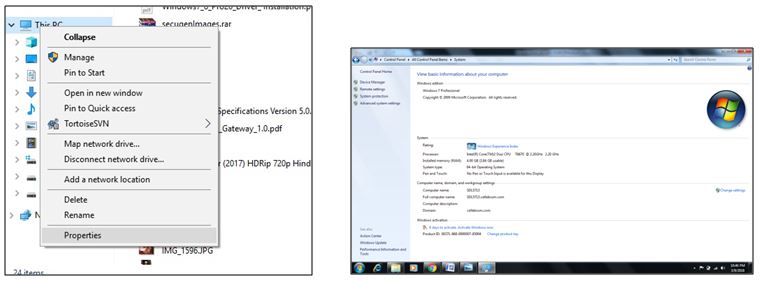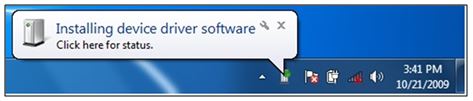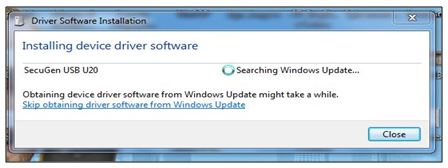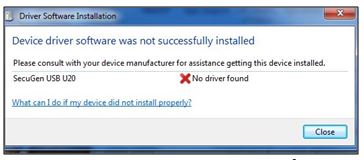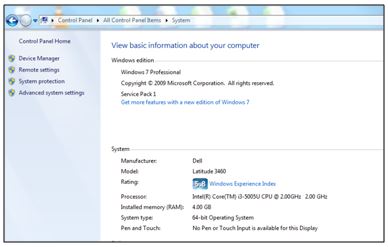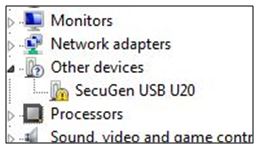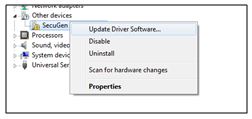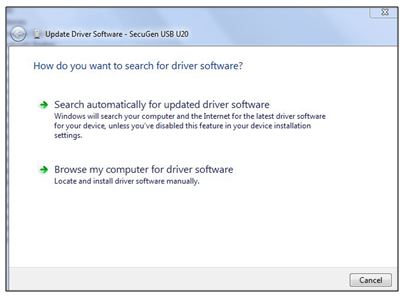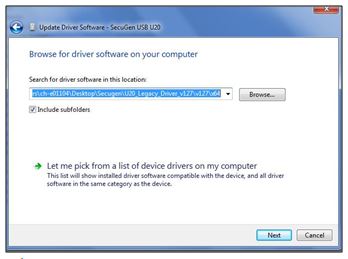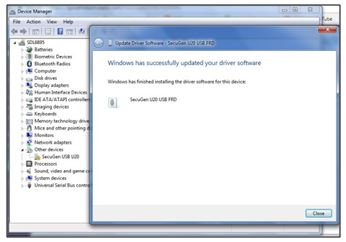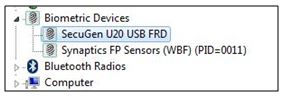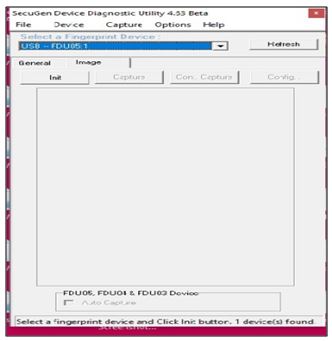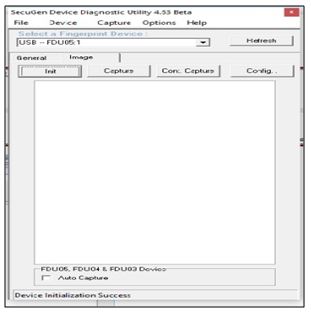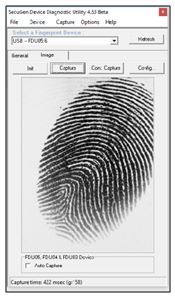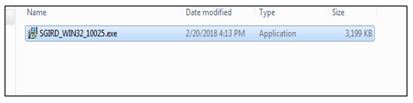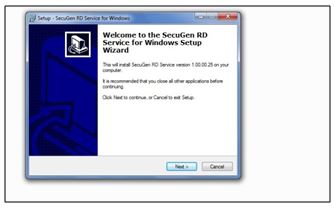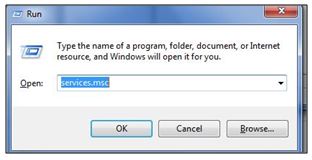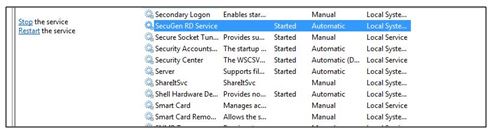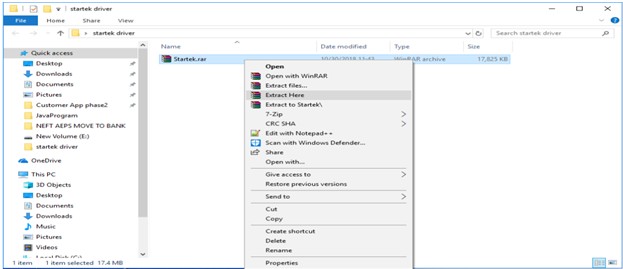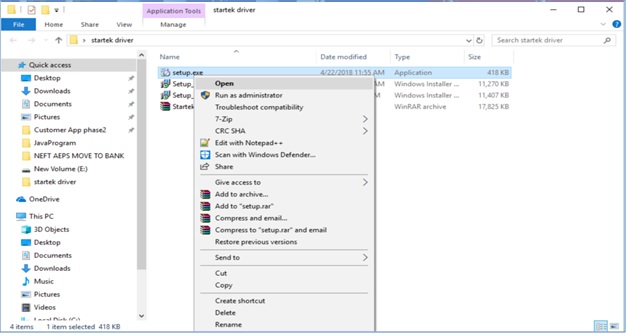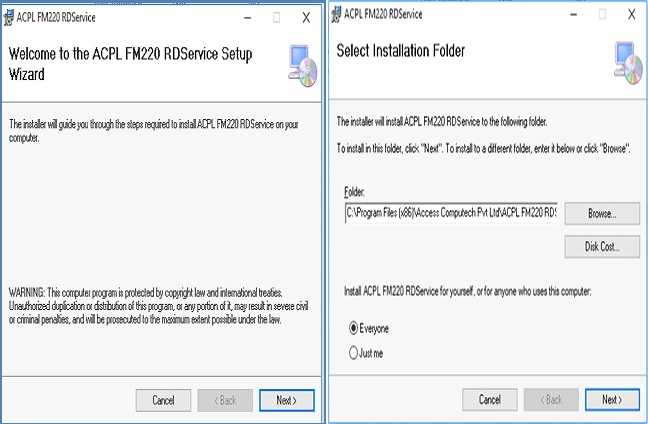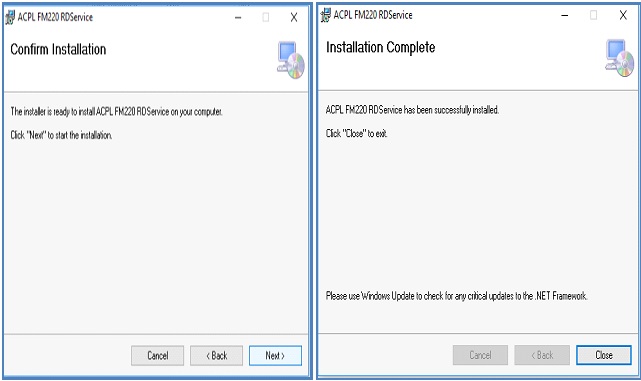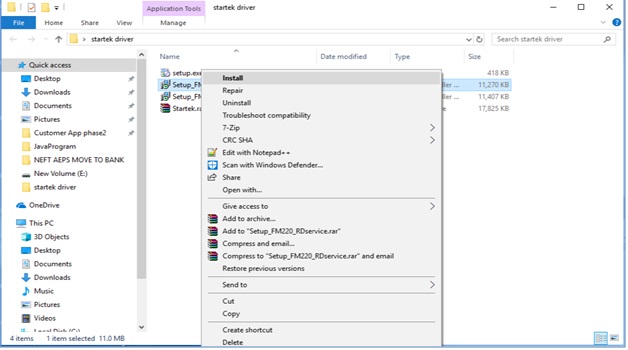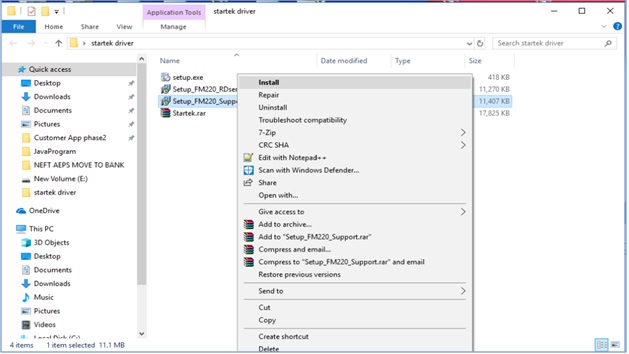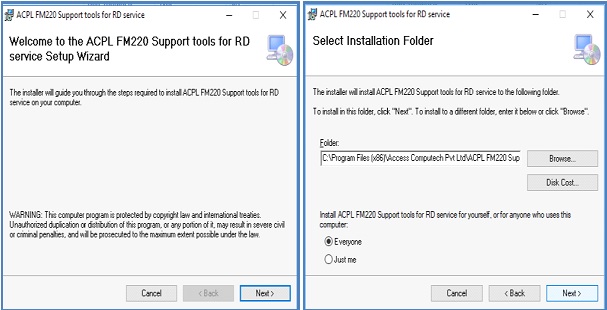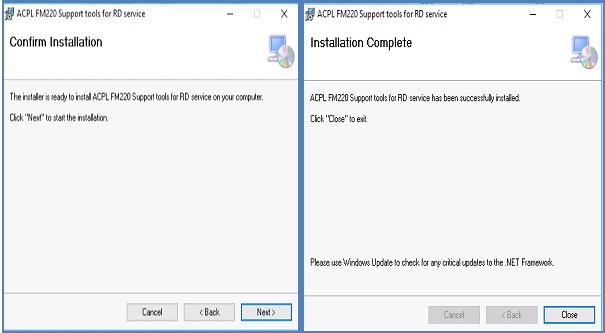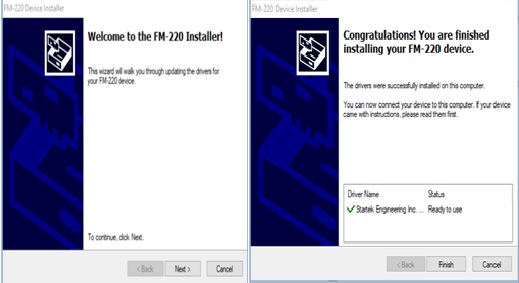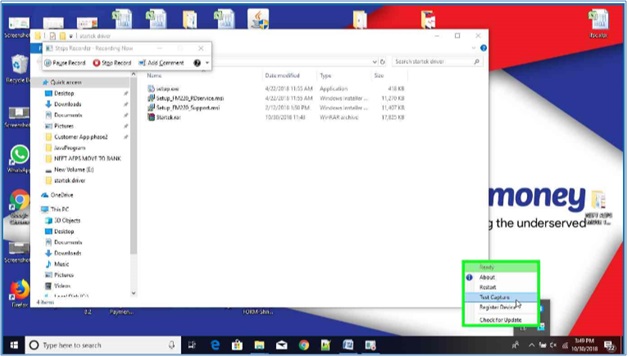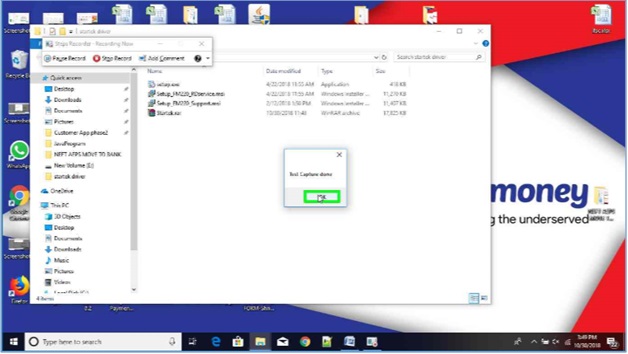3.2.1.
- Chrome ब्राउजर खोलें और
chrome://flags/#allow-insecure-localhost को टाइप करें
को Enable पर क्लिक
करके
सत्यापत करें| फिर Relaunch Now पर क्लिक करें
3.2.2.
3.2.2.1. अपने डेस्कटॉप / लैपटॉप में Control Panel
(कण्ट्रोल पैनल) खोलें, Internet Options Control panel >> Internet
options पर क्लिक करें
3.2.2.2. डायलॉग बॉक्स इंटरनेट प्रॉपर्टीज (Internet Properties) खुलेगा,
सिक्योरिटी टैब (Security Tab) पर क्लिक करें फिर
Custom level पर क्लिक करें
3.2.2.3. डायलॉग बॉक्स सेटिंग्स खुलेंगी, miscellaneous में स्लाइड करें और
फिर पूरे डोमेन में Access data sources across domains (एक्सेस डेटा
स्रोतों के लिए ) सक्षम विकल्प चुनें, और allow dragging of content
between domains into separate window and Allow dragging of content
between domains into same window.(डोमेन के बीच सामग्री को अलग विंडो में
खींचने की अनुमति दें और डोमेन के बीच सामग्री को एक ही विंडो में खींचने )
की अनुमति दें।
3.2.2.4.
Use window defender smart screen (विंडो डिफेंडर स्मार्ट
स्क्रीन
का उपयोग करने के लिए)या
Use smart screen filter (स्मार्ट स्क्रीन
फ़िल्टर
का उपयोग करें) विकल्प का चयन करें और फिर
Ok बटन पर क्लिक
करें।
3.2.2.5.
Internet Option (इंटरनेट एक्सप्लोरर) ब्राउज़र खोलें,
टाइप
करें
https://download.mantratecapp.com/ सेटिंग बटन पर क्लिक करें ड्रॉपडाउन
में इंटरनेट विकल्प
(Internet Option) चुनें
3.2.2.6. डायलॉग बॉक्स इंटरनेट विकल्प खुलेगा, सुरक्षा टैब पर क्लिक करें,
Trusted sites (विश्वसनीय साइटों ) पर क्लिक करें और फिर Sites
Sites (साइट) बटन
पर क्लिक करें।
3.2.2.7. डायलॉग बॉक्स Trusted Sites (विश्वसनीय साइटें) खुलेंगी, Add (ऐड)
बटन पर क्लिक करें, यदि आपका ब्राउज़र https के बजाये http का प्रयोग करता
है तो इसे अनचेक कर दें, Close पर क्लिक करें।
3.2.2.8. सिस्टम को रीस्टार्ट करें (अगर रिस्टार्ट प्रॉम्प्ट इंस्टॉलेशन
प्रक्रिया के बीच में दिखाई देता है या इसे समाप्त करने के बाद प्रॉम्प्ट
दिखाई देता है, उस पर ध्यान न दें और सिस्टम को मैन्युअल रूप से रीस्टार्ट
करें ।
3.2.2.9. मंत्रा यंत्र/ बायोमेट्रिक डिवाइस स्थापना पूरी हो गई है। मंत्रा
डिवाइस में प्लग करें और आप AEPS (एईपीएस)/ Account Opening (अकाउंट
ओपनिंग) का उपयोग कर सकते हैं।